“What’s that small circle on your iPhone’s home screen,” my son asked me a few weeks ago.
“It’s Apple’s new Live Captions. Apple has finally incorporated auto-captions into their operating system.”
It’s about time!
For years I carried a spare Android phone in my purse so I could access its excellent auto-caption capability—at first via an app called Live Transcribe but later it was incorporated into the operating system.
I always wondered when Apple would catch up, and it finally has, recently launching Live Captions (Beta) in iOS 16.
Apple’s Live Captions Still in Beta

Live Captions for iPhone. Image source: Apple
Like Android’s Live Transcribe, Live Captions provides auto-captioning for any audio content. This includes FaceTime calls, streaming video, or in-person conversations. So far, it is only available in English.
When not in use, it retreats to the background, residing on the screen as a small circle you can move around with your finger to keep it out of the way. To use captioning, click on the circle and it will expand to a rectangle that displays a few lines of text. Expand it again to fill the full screen with text.
To caption sounds that originate outside the device, like for an in-person conversation, press the microphone button or leave it off to caption sound that originates from the phone itself like streaming media or phone calls.
Live Captions can also be paused to preserve battery life.
Live Captions Beta Test Performance: Mixed
I tried Live Captions in a variety of settings and so far, the performance has been mixed compared to other speech-to-text solutions I have used.
“Live Captions had particular trouble decoding speech in background noise, but this is the case for most speech-to-text applications. I expect the accuracy and synchronicity will improve over time.”
On FaceTime calls, the captions worked well, but only appeared when my conversation partner spoke. In some ways this is nice, because it declutters the captions stream, but I found it a bit odd since I am used to seeing both sides of the conversation on other platforms.
Lack of captioning could also prove inconvenient if others were on my side of the phone call and I needed the captions to understand them as well.
How to Activate Live Captions
To turn on Live Captions, go to Settings, then Accessibility. Under Hearing, click on Live Captions (Beta).
Here you have the option to turn on Live Captions for all audio content or to select it only for FaceTime calls and/or RTT (real-time-text).
If you select Live Captions generally, a small opaque circle will live on your home screen so you can pull up the captions as needed. This is what my son noticed on my screen. Under Appearance you can set the size and color of the captions as well as the opacity of the small circle on your home screen.
The More the Merrier in Auto-Captioning Solutions
With so many players entering the auto-captioning space, it is hard to keep them all straight— especially since many have names that sound almost identical. The same is true for Apple’s version. But I am not complaining. The more options we have to boost communication through speech-to-text technology, the better.
Will you give Live Captions a try?

 Shari Eberts is a passionate hearing health advocate and internationally recognized author and speaker on hearing loss issues. She is the founder of Living with Hearing Loss, a popular blog and online community for people with hearing loss, and an executive producer of We Hear You, an award-winning documentary about the hearing loss experience. Her book, Hear & Beyond: Live Skillfully with Hearing Loss, (co-authored with Gael Hannan) is the ultimate survival guide to living well with hearing loss. Shari has an adult-onset genetic hearing loss and hopes that by sharing her story, she will help others to live more peacefully with their own hearing issues. Connect with Shari: Blog, Facebook, LinkedIn, Twitter.
Shari Eberts is a passionate hearing health advocate and internationally recognized author and speaker on hearing loss issues. She is the founder of Living with Hearing Loss, a popular blog and online community for people with hearing loss, and an executive producer of We Hear You, an award-winning documentary about the hearing loss experience. Her book, Hear & Beyond: Live Skillfully with Hearing Loss, (co-authored with Gael Hannan) is the ultimate survival guide to living well with hearing loss. Shari has an adult-onset genetic hearing loss and hopes that by sharing her story, she will help others to live more peacefully with their own hearing issues. Connect with Shari: Blog, Facebook, LinkedIn, Twitter.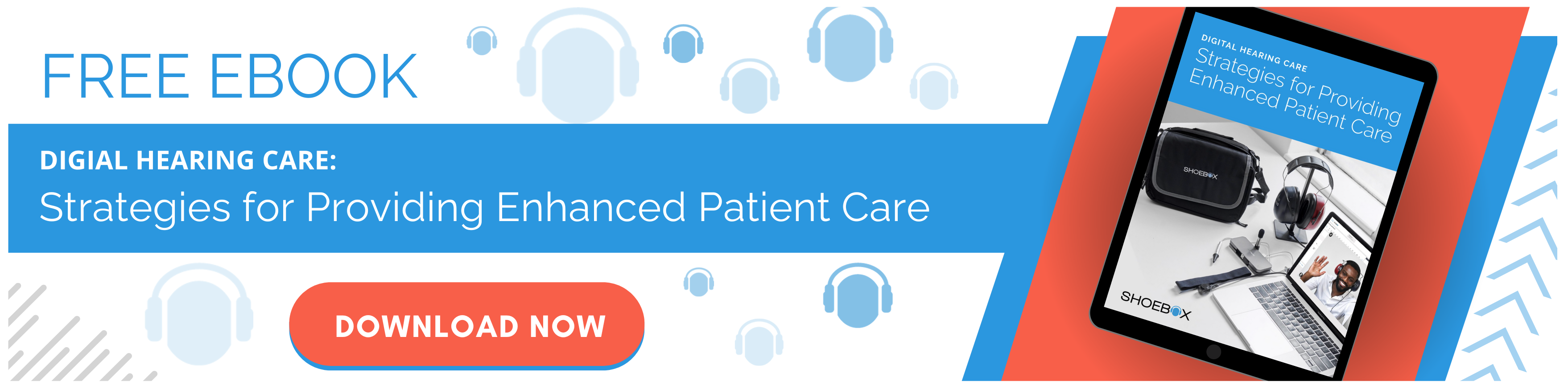



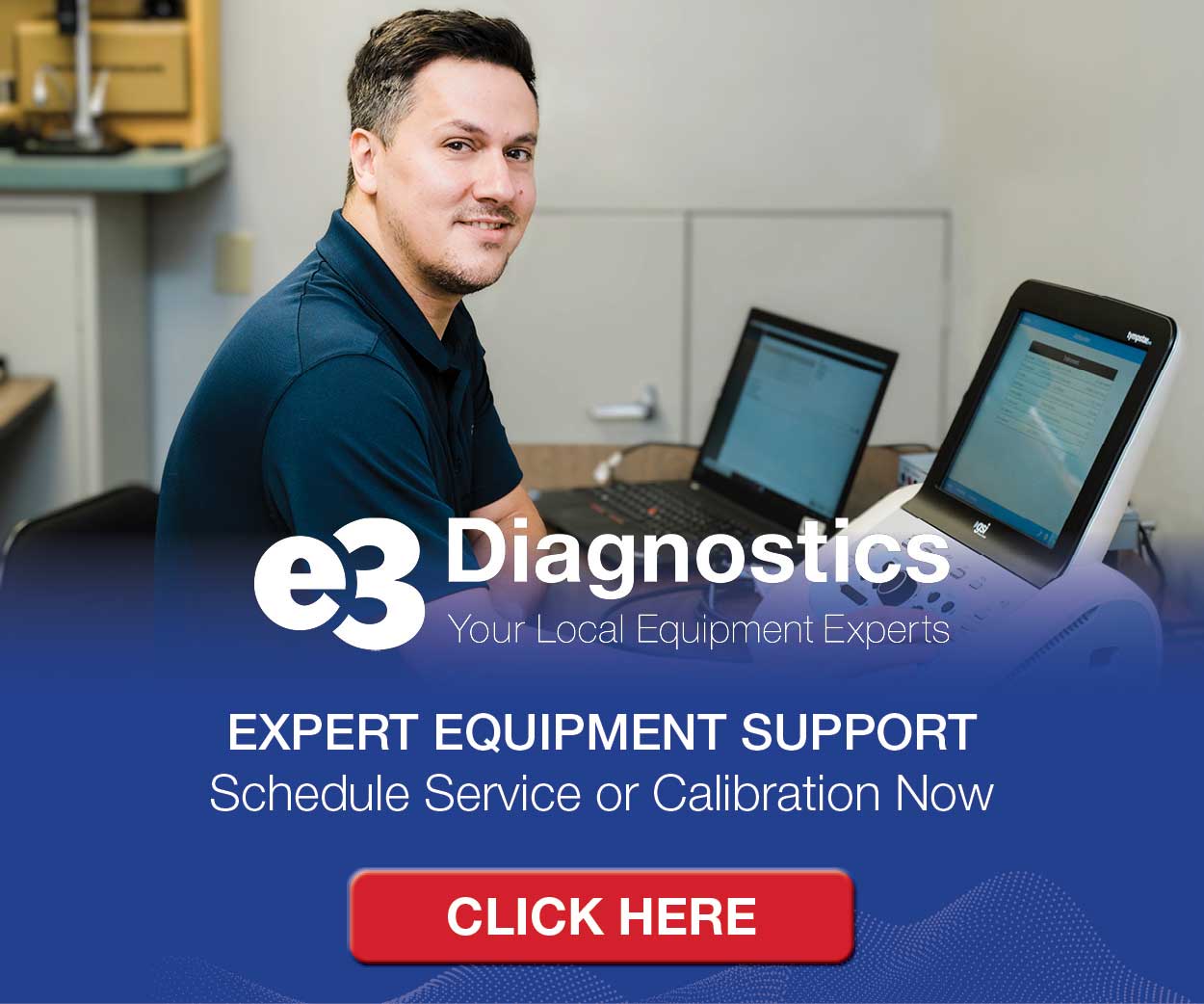


Live Captions will not currently work on iPhones and iPads when also using the function allowing streamed audio from the Internet including YouTube, Podcasts, etc. to go via Bluetooth into modern hearing aids and implants. Apple calls this feature MFI and a Hearing Device. After much frustration, This has been confirmed to me by Apple. This is one of the reasons that the function is described as being in Beta. This problem does not exist on Android. I would appreciate being kept advised as to when the problem is fixed
Paul Lurie
Hi Paul,
I’ve never encountered such a problem…I can get both captions (from Youtube and from Live Captions through Apple) simultaneously.
Thanks, Shari. I was glad to learn of this feature. But then I read the Apple guide that you linked to, and saw that it’s only iPhone 11 or later. I’m currently on iPhone 7 — I guess it’ll be a few years before I catch up (!!!) ☺